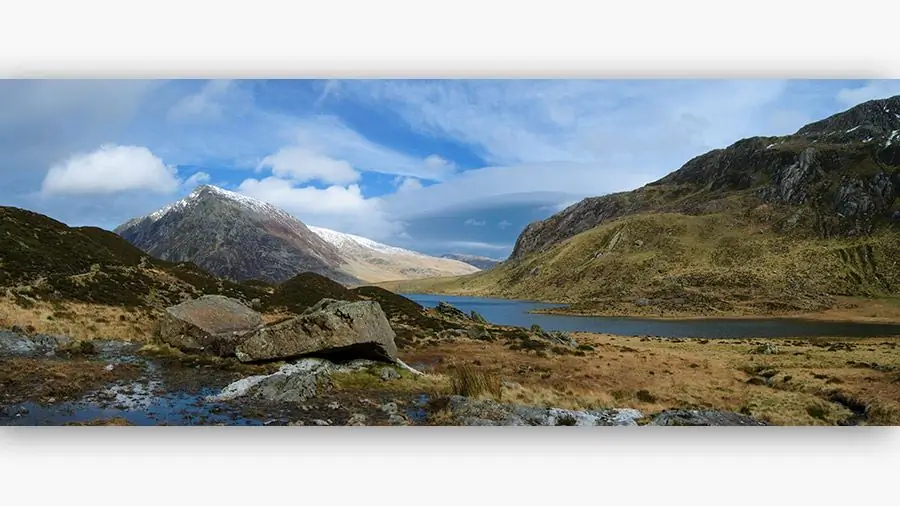
Innholdsfortegnelse:
- Forfatter Sierra Becker [email protected].
- Public 2024-02-26 06:09.
- Sist endret 2025-01-22 22:12.
Bildet på bildet ser helt annerledes ut hvis det ikke sendes inn i det vanlige formatet, men i et panoramaformat. Hva er panorama spør du? Dette er et vidvinkelbilde som hjelper deg å se mer av omgivelsene enn kameraet kan se. En god fotograf sørger for at betrakteren får maksimal glede av å se på arbeidet hans. Landskapet er best for å lage et panorama. Det viktigste er først å velge de riktige geometriske parameterne og ta bilder av høy kvalitet. Deretter kan du begynne å lage et panorama. La oss diskutere hvordan du lager et panorama i Photoshop.
Creating Snapshots
For et mer illustrerende eksempel, vil vi vurdere prosessen med hvordan man lager et panorama fra naturbilder i Photoshop. Når du tar foreløpige bilder, er det viktig å ta hensyn til at det ikke er noen sekundære objekter i bildet, for eksempel mennesker, biler og så videre. Når du fotograferer soloppgang eller solnedgang, er det bedre om du installerer kameraet på et stativ. Dette vil tillate deg å utarbeide fine detaljer godt og opprettholde den riktige horisontlinjen. Nøyaktige bilder er lettere senerelim.
Ved å stille inn selvutløseren med en forsinkelse på ti sekunder, kan uønsket kamerarystelse forhindres. Hvis bildene ikke skal være i RAW-format, er det verdt å sette kameraet på hvitbalanse. Bildet blir bedre og mer naturlig. Vi tar minst tre bilder av landskapet vi har valgt. Jo flere bilder, jo bedre. Dette lar deg velge de best egnede bildene for liming.
Vi tar bilder, hver gang vi snur kameraet i en liten vinkel fra forrige bilde. Du kan til og med slå sammen 360-graders bilder ved å ta et bilde av landskapet rundt deg først, hvis kameraet har et godt vidvinkelobjektiv.

Prosessen med å lage et panorama
For å lage et panoramabilde, bruk et bilderedigeringsprogram. Et fotografi kan settes sammen fra et hvilket som helst antall bilder, men et sirkulært panorama i Photoshop er laget fra fem til syv rammer. Det viktigste her er å forstå prinsippet om arbeid. Hvis bildene ble ujevn i tone, følsomhet, skarphet osv., kan dette korrigeres i Photoshop.
Laster opp bilder til redaktøren. Hvis bildene viser seg å være forskjellige i eksponering, vil programmet selv sette bildet i ønsket rekkefølge.
- Start programmet.
- Gå til "Fil" - "Automation" - "Photo Merge".
- I det åpne redigeringsvinduet velger du en mappe eller individuelle bilder som et panorama skal lages fra i Photoshop.
- Trykk på "legg til åpne filer"-knappen.
- Sjekk alle tre elementene under listen over opplastede bilder.
- Deretter klikker du OK. "Photoshop" behandler de mottatte bildene og danner en tilnærmet liming av panoramaet.
- Betrakteren vil se de vertikale linjene til hvert fragment, og lagene vil vises i et eget vindu.
Antallet bilder påvirker prosessen med automatisk panoramalayout. Hvis "Auto"-knappen er krysset av i innstillingene, trenger vi ikke gjøre noe, programmet velger selv eksponeringen og korrigerer ujevnheter.
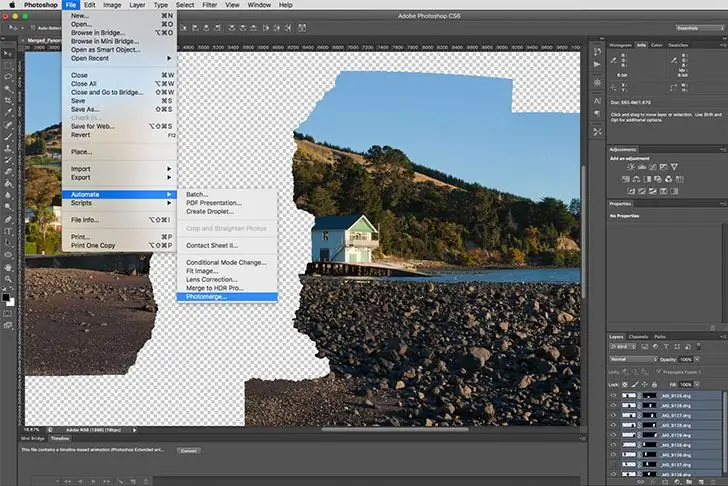
Redigering
Nå skal alle synlige skjøter slås sammen til ett panorama. Trykk på knappen: "Layer" - "Slå sammen lag". La oss begynne å beskjære unødvendige elementer i bildet:
- Velg beskjæringsmeny
- Pek over justeringsområdene i bildet og beskjær dem.
- Små områder kan males over ved å bruke: "Verktøy" - "Stempel".
- Hold nede Alt-tasten, merk området som skal males og klikk på det med venstre museknapp.
Så vi lærte å lime et panorama i Photoshop. Det er ikke noe spesielt arbeid i dette, selve programmet gjør alt for deg.
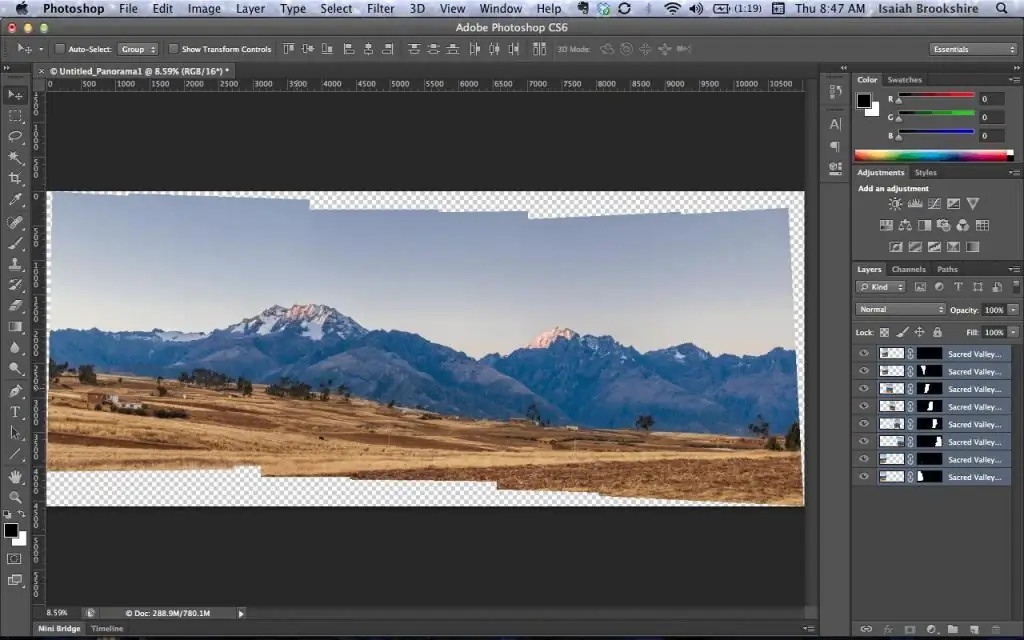
Kreativitet
Det siste trinnet er mer opp til din kreative fantasi. Det resulterende panoramaet kan redigeres med farger, velg en annen tone, fjern noen små detaljer. Dette fungerer best i 16-bits modus. Alt dette finner du i innstillingene.
Praktiske tips
I motsetning til andre programmer gjør Adobe Photoshop en bedre jobb med å sette sammen panoramabilder. Liming av panoramaer i "Photoshop" skjer automatisk, brukeren kan ikke påvirke prosessen manuelt. Spesielt hvis du er nybegynnerfotograf.
- Etter at du har lastet opp bilder til programmet, kan du åpne dem ved å trykke på tastekombinasjonen Ctrl+O.
- Hvis du bruker mer enn tre bilder, må du justere dem ved å åpne: "Window" - "Align" - "Cascade".
- Det er bedre å bygge et panorama på en ny fil. For å gjøre dette, trykk Ctrl+N og dra bildene til den.
- For ikke å bli forvirret med et stort antall bilder, lukk kilden umiddelbart etter å ha trukket bildet inn i en ny fil.
- Velg alle lagene som skal utgjøre det fremtidige panoramaet: hold nede Shift og klikk på det første og siste bildet.
- Begynn å lime bilder: "Rediger" - "Automatisk justering av lag".
- Velg modus: panoramasømprojeksjon.
- Jo færre feil og avvik fra vertikalen vil være i originalbildene, jo bedre vil panoramabildet bli.
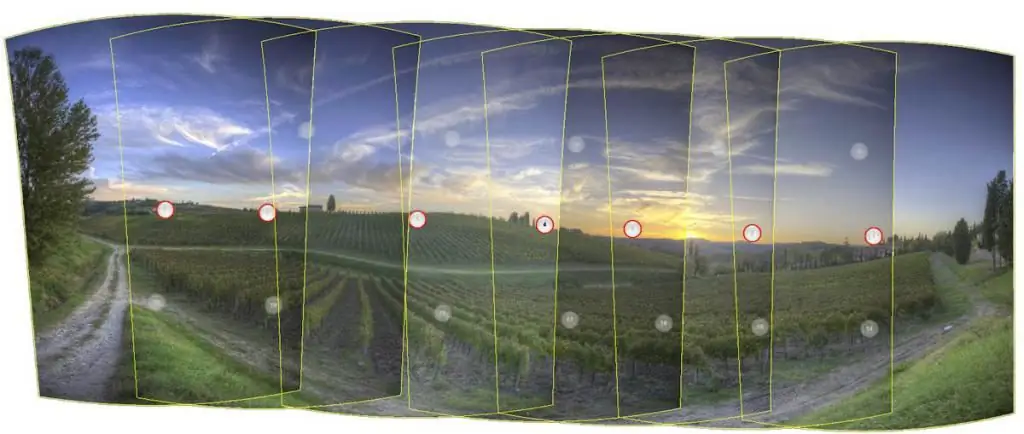
Hvis du sjelden bruker bilderedigering og fortsatt ikke vet hvordan du lager et panorama i Photoshop, kan du for interessens skyld prøve alle limmodusene som tilbys av programmet. Se hva som skjer.
Vi avgrenser det resulterende bildet slik at skjøtene til lagene ikke er detså merkbart, spesielt hvis eksponeringen av bildene er annerledes. For å gjøre dette, velg menyen: "Rediger" - "Automatisk lagblanding".
Parameters
Avhengig av kvaliteten og temaet til originalbildene og oppgavene som programmet skal utføre med dem, velg de nødvendige parameterne for hvordan du lager et panorama i Photoshop:
- Miksebilder. Sammenføyer bilder i henhold til de best passende grensene for hverandre, etter farge. En maske med ledd påføres på toppen. Hvis dette alternativet er deaktivert, opprettes ikke masken.
- Fjerning av vignettering. Kompenserer eksponeringen med farger, fjerner de mørke hjørnene på bildet.
- Geometrisk forvrengningskorreksjon. Utjevner forvrengning som vises i et bilde tatt med en fiskeøye-linse.
Hvis programmet ikke har en blandingsfunksjon, må alle forvrengninger redigeres av deg selv.
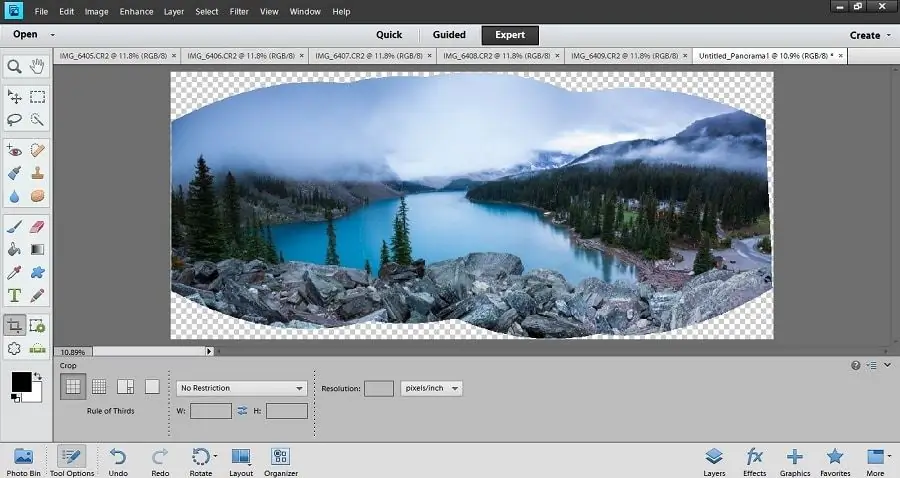
Retusjering
Hvis det under fotograferingen ikke ble tatt flere bilder på sidene, toppen og bunnen av landskapet, vil projeksjonen definitivt få tomme hjørner i kantene. I dette tilfellet kan du enten beskjære bildet eller retusjere hulrommene med deler tatt fra ekstra rammer, sette dem inn i panoramaet og smøre skjøtene med funksjonen "Deformasjon". Det tar litt mer tid, men det er verdt det.
Anbefalt:
Hvordan tørke av en kameralinse: verktøy, effektive metoder, tips og triks

Støv over alt. Det er uunngåelig, og du må bare innfinne deg med at det kommer på linsene. Selvfølgelig kan mange andre stoffer, som fingeravtrykk, matrester, eller noe annet havne på alt utstyr. Her er noen viktige tips som vil fortelle deg hvordan du rengjør kameraet og hvordan du tørker av kameralinsen
Interiørfotografering: hvordan fotografere interiør, tips og triks

Interiørfotografering er et eget område innen fotografisk kunst, hvis primære oppgave er å skildre det indre rommet i lokaler fra den mest gunstige vinkelen. Ofte trenger fotografen ikke bare å vise rommet når det gjelder komposisjon og perspektiv, men også ta hensyn til detaljer: fokus på teksturen til veggene og møblene, understreke linjene. Hvordan begynne å fotografere interiør?
Hvordan ta bilder med telefonen: oppsett, belysning, tips og triks

Mange ønsker å prøve seg som en dyktig fotograf, men det er ikke alle som har ferdighetene, evnene, og faktisk nødvendig utstyr i form av et profesjonelt kamera. Samtidig har de fleste smarttelefoner – noen har dyre, andre har budsjettmodeller. Så hvorfor ikke lese hvordan du tar bilder med telefonen på riktig måte?
Lære hvordan du vinner i poker. Hvordan spille poker på riktig måte: tips og triks for et vellykket spill

Ved første øyekast kan det virke som om poker er et ganske vanskelig spill å forstå. Dette er imidlertid ikke helt sant. Det tar bare noen få minutter å forstå det grunnleggende og lære alle slags strategier. Men assimilering av informasjon er halve kampen. Det vil ta år å automatisk finpusse dine egne ferdigheter og gjøre poker til en stabil inntektskilde
Hvordan lage en hette av papir - trinnvis veiledning
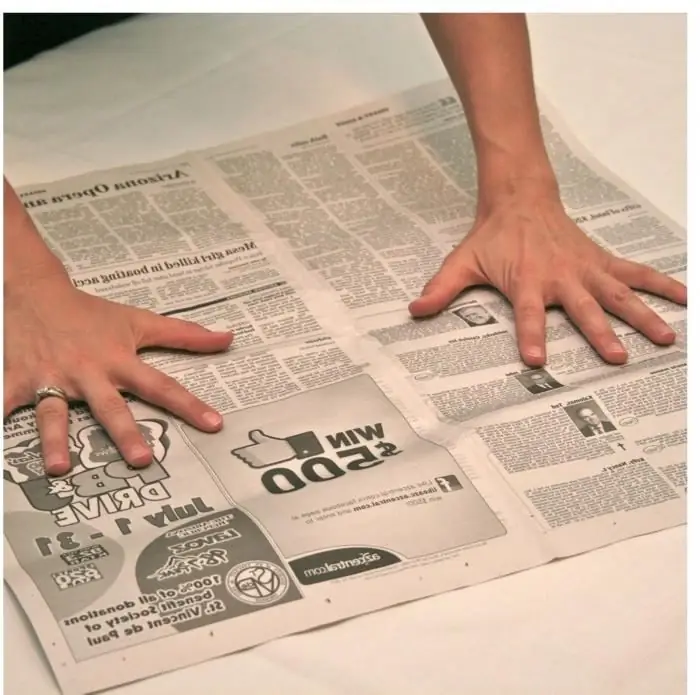
Papirhatter er ofte veldig behagelige. De kan brukes til å lage en fancy kjole. I tillegg har de også praktiske fordeler - en slik lue vil perfekt beskytte mot solen
